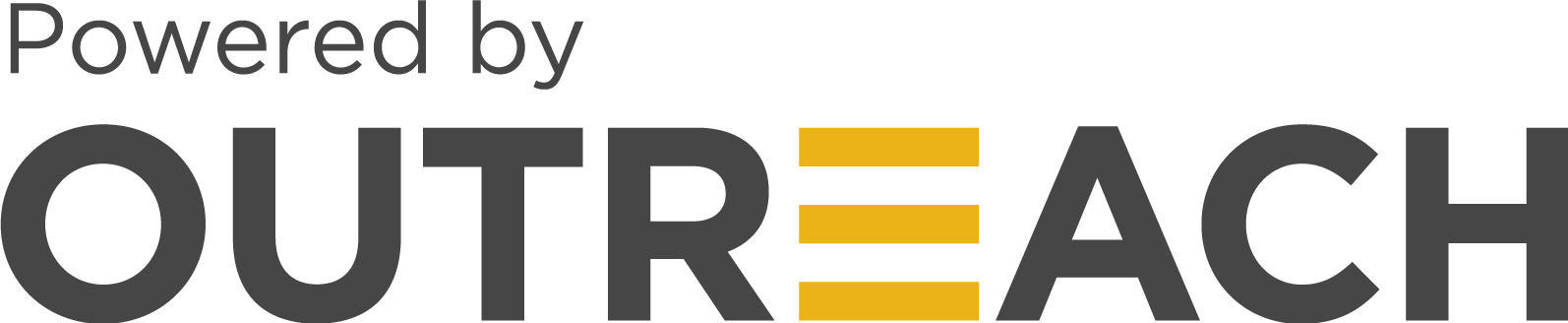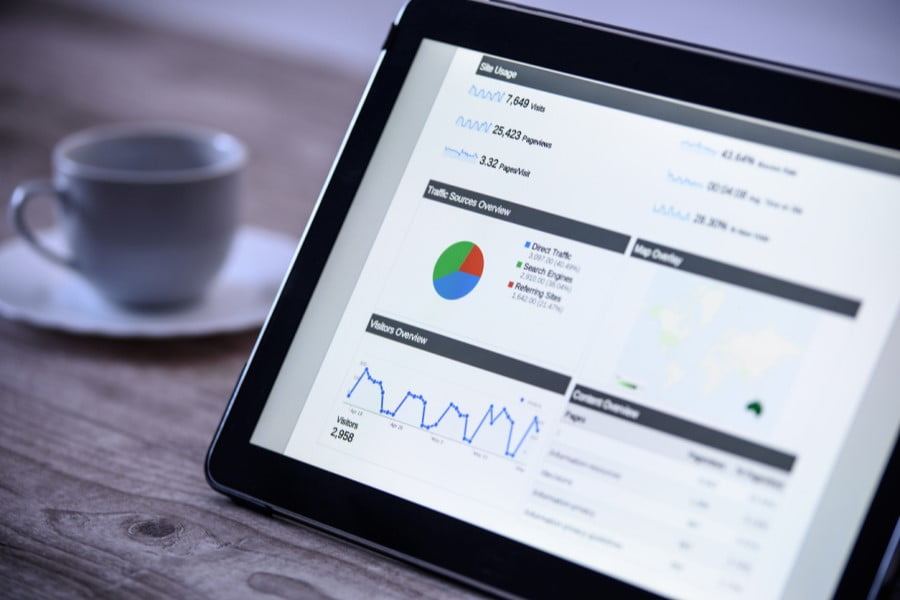Whether you need to grant someone access to your Google Analytics account or request your customer to provide it for you, the process is the same for both requirements.
Step #1: An administrator needs to log into the account.
To start off, an account administrator needs to log into the analytics account. It is required that a user with administrator privileges logs in as only they can manage users in the account.
Step #2: Click the gear icon in the left navigation bar. The gear icon is located near the bottom.
Step #3: Click the Access Management menu item under the Account, Property or View column.
Account Access Management – provides access to the entire Google Analytics Account and all the properties and views within it.
Property Access Management – provides access to the individual property within the account and its associated views. You can select between the properties using the drop-down menu at the top of the column.
View Access Management – provides access to the individual views set up within the property. You can select between the views using the drop-down menu at the top of the column.
Most small businesses usually only have one property (website or app data) in their Google Analytics account and therefore it is common to provide agencies with account level access to keep things simple. However, if an organization manages multiple websites and/or apps, they may only provide access to the properties that you need access to.
Regardless of which type of access (account, property or view) you want to provide or request, the following steps will be similar.
Step #4: Click the blue + icon in the top right and select “Add users” in the drop-down menu.
Step #5: Enter the email address of the user you wish to provide access to.
You can add multiple email addresses if you are going to provide them with the same user level access, otherwise you will have to add each separately. Keep the checkbox below selected if you wish to have Google notify the users that they have been granted access.
Remember, the email addresses you add must be registered as a Google account. If they are not registered Google accounts, when you add them, you will see the email highlighted in red with a warning message (“This email doesn’t match a Google Account”).
Note: If someone provides you with an email address that is not registered with Google, simply ask them to provide you with an alternative email that is registered or have them register their current email at google.com/accounts in order for you to complete the process.
Step #6: Select the access level you wish to provide.
Administrator – has full control and can manage both settings and users.
Editor – can edit data and settings but cannot manage users.
Analyst – can create and edit shared assets like dashboards, as well as view report data.
Viewer – can view report data and settings. Also commonly referred to as “view-only” access.
For most marketing requirements, Viewer access is typically enough for agencies to access data. However, if the agency needs to set up goals or link other Google Products like a Google Ads account, they will require higher level access. Administrator access should be only provided to trusted partners.
Step #7: Complete the process by clicking the blue Add button in the top right. Unlike some other Google products, an invitation to accept access will not be sent to the user(s). They can immediately log into their Google Analytics account and have access to your data.